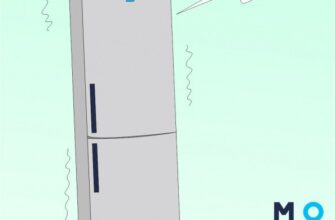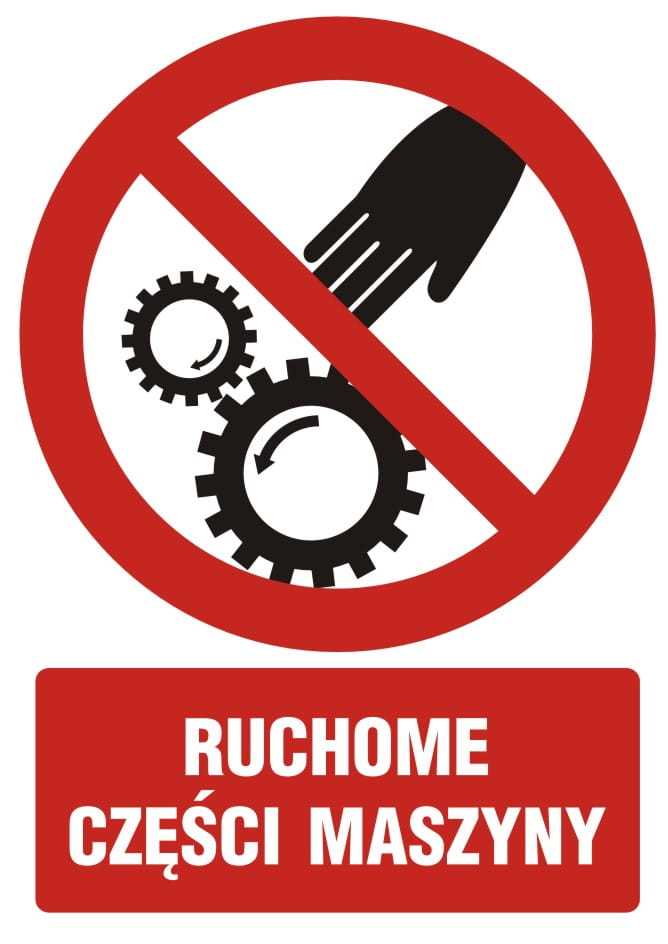
Жизнь современного человека немыслима без техники: компьютеры, телефоны, бытовая техника – все это делает нашу жизнь комфортной и удобной. Однако иногда происходит то, что все неприятно идет не по планам. Когда возникает неполадка с любимой техникой, многие бросаются в панику и сразу ищут специалиста, чтобы починить проблему. Но не всегда это необходимо – некоторые поломки можно устранить самостоятельно.
Часто причиной поломки может быть банальная недогрузка устройства. Если компьютер не включается или ноутбук периодически выключается, может оказаться, что дело в перегреве. Отсутствие продуваемого пространства вокруг устройства может привести к перегреву, и, как следствие, – к поломке. Достаточно проверить кулер и почистить его от пыли. Это делается легко и просто, а ваше устройство заработает как новое.
Внимательность и наблюдательность – вот два качества, которые могут помочь вам решить проблему с электроникой самостоятельно. Например, если ваш смартфон работает медленно или регулярно зависает, причиной может быть запущенное приложение. Посмотрите на список исполняемых задач и закройте все лишнее. Вероятнее всего, проблема исчезнет, и вам не придется обращаться к сервисным центрам.
- Ситуации, которые можно исправить самостоятельно
- Что делать, когда компьютер не включается?
- Способы решить проблему с интернет-соединением
- Как избавиться от перегрева ноутбука?
- Очистите вентиляционные отверстия
- Используйте подставку или покупайте охлаждающую подставку
- Регулярно проверяйте термопасту и заменяйте при необходимости
- Видео:
Ситуации, которые можно исправить самостоятельно

Не все неполадки требуют помощи профессионалов. В некоторых случаях вы можете справиться с проблемой самостоятельно, экономя время и деньги. Вот несколько ситуаций, в которых вы можете попробовать устранить неполадку самостоятельно:
- Неисправность переключателя: Если вы столкнулись с проблемой, когда свет не включается или выключается слишком сложно, то прежде чем звонить электрикам, проверьте переключатель. Возможно, он испорчен или заблокирован. Попробуйте вращать его несколько раз или смажьте специальным средством.
- Потерянное соединение: Если вы обнаружили, что ваше устройство перестало работать или нет стабильного сигнала, проверьте все соединения. Возможно, кабели были не правильно подключены или оторвались. Попробуйте переподключить или заменить кабели, и это может решить проблему.
- Загрязнение или засорение: Если у вас есть проблема с потоком воды или работой сантехники, возможно, причина в загрязнении или засоре. Попробуйте очистить или промыть засоренные части, чтобы восстановить нормальную работу. Используйте специальные инструменты или средства для очистки.
- Нарушение связи: Если ваше устройство не подключается к Wi-Fi или теряет сигнал внезапно, проверьте настройки сети. Попробуйте перезагрузить маршрутизатор или переключиться на другой канал Wi-Fi, чтобы устранить возможные помехи.
- Замена расходных материалов: Если принтер перестал печатать или замялась бумага, проблема может быть связана с расходными материалами. Проверьте уровень чернил или тонера, замените пустые картриджи или почистите засохшие головки печатающего устройства.
Запомните, что важно быть осторожным при попытке исправить неполадку самостоятельно. Если вы не уверены в своих навыках или причине проблемы, лучше обратиться за помощью к специалистам. В некоторых случаях неправильные действия могут привести к большим повреждениям или ухудшению ситуации.
Что делать, когда компьютер не включается?
Когда компьютер не включается, это может вызвать панику, особенно если важная работа остановлена или вы не можете получить доступ к своим файлам. Однако, не стоит паниковать. В большинстве случаев причиной проблемы могут быть небольшие неполадки, которые можно устранить самостоятельно.
Первое, что нужно сделать, это проверить, подключен ли компьютер к источнику питания и включен ли розеточный выключатель. Также, убедитесь, что кабель питания не поврежден. Если все в порядке, попробуйте перезагрузить компьютер с помощью кнопки питания или вынуть и вставить кабель питания.
Если перезагрузка не помогла, следующим шагом будет проверка подключения к монитору. Убедитесь, что кабель монитора правильно подключен к компьютеру и монитору. Попробуйте также изменить кабель или подключить компьютер к другому монитору, чтобы исключить возможность выхода из строя кабеля или монитора.
Если все перечисленные выше шаги не помогли, может быть проблема с оперативной памятью. Попробуйте переставить планки оперативной памяти или проверьте их на наличие повреждений. Если вы знаете, что делаете, можете попробовать заменить планки оперативной памяти новыми.
Другой возможной причиной неработающего компьютера может быть проблема с блоком питания. Проверьте, что он правильно подключен и работает. Если блок питания не включается, возможно, его нужно заменить.
Наконец, если все вышеперечисленные шаги не помогли включить компьютер, возможно, устройство имеет более серьезную проблему с оборудованием. В этом случае, рекомендуется обратиться к специалисту для диагностики и ремонта.
| Шаг | Совет |
| 1. | Проверить подключение к источнику питания и кабель питания. |
| 2. | Попробовать перезагрузить компьютер. |
| 3. | Проверить подключение к монитору и кабель монитора. |
| 4. | Переставить или заменить планки оперативной памяти. |
| 5. | Проверить блок питания и, при необходимости, заменить его. |
| 6. | Обратиться к специалисту для диагностики и ремонта. |
Способы решить проблему с интернет-соединением

1. Перезагрузите маршрутизатор (роутер) и модем. Очень часто простая перезагрузка устройств может исправить временные проблемы с соединением. Для этого отключите питание от маршрутизатора и модема, подождите несколько минут, а затем включите их снова. Это помогает сбросить возможные ошибки и восстановить связь.
2. Проверьте подключение кабелей. Убедитесь, что кабель Ethernet правильно подключен к роутеру и компьютеру. Если возможно, попробуйте заменить кабель, чтобы убедиться, что он не поврежден.
3. Проверьте настройки Wi-Fi. Если вы используете беспроводное подключение, убедитесь, что Wi-Fi включен на вашем устройстве и правильно настроен. Попробуйте перезагрузить свое устройство и повторно подключиться к Wi-Fi сети.
4. Проверьте наличие общих неполадок. Иногда проблемы с интернет-соединением могут быть связаны с неполадками на стороне провайдера. Проверьте официальные каналы связи провайдера, такие как сайт или страница в социальных сетях, чтобы узнать о возможных проблемах или работах. Вы также можете попробовать сделать запрос в социальные группы или форумы, чтобы узнать, есть ли подобные проблемы у других пользователей.
5. Отключите другие устройства. Возможно, ваше интернет-соединение перегружено из-за множества подключенных устройств. Попробуйте временно отключить некоторые из них и проверить, улучшится ли качество соединения.
6. Используйте средства диагностики. Один из способов выяснить причину проблемы с интернет-соединением — использовать средства диагностики Windows или специальные программы для анализа сетевых подключений. Эти инструменты помогут определить, есть ли проблемы с IP-адресом, DNS или другими параметрами сети.
Хотя существуют случаи, когда неполадки с интернет-соединением могут быть слишком сложными для самостоятельного решения, эти простые способы могут помочь вам справиться со многими проблемами. Если все вышеперечисленное не помогло, то, вероятно, лучше обратиться к своему провайдеру и получить помощь от профессионалов.
Как избавиться от перегрева ноутбука?
Очистите вентиляционные отверстия
Пыль и мусор, скапливающиеся в вентиляционных отверстиях, могут заблокировать поток воздуха и привести к перегреву ноутбука. Регулярно проверяйте и очищайте эти отверстия, чтобы убрать лишнюю пыль и грязь. Для очистки можно использовать сжатый воздух или мягкую щетку.
Используйте подставку или покупайте охлаждающую подставку

Подставка для ноутбука может помочь улучшить циркуляцию воздуха под устройством и предотвратить его перегрев. Выбирайте подставку с вентиляторами, которые будут охлаждать ноутбук дополнительно. Это особенно важно, если вы работаете с тяжелыми приложениями или играми на ноутбуке.
Также стоит учесть, что размещение ноутбука на твердой поверхности, такой как стол или столешница, может повысить его температуру. Постарайтесь поставить ноутбук на подставку или специальный материал, который позволит улучшить вентиляцию.
Регулярно проверяйте термопасту и заменяйте при необходимости
Термопаста – это специальное вещество, которое используется для обеспечения хорошего контакта между процессором и охлаждающей системой. Со временем термопаста может высыхать и терять свои свойства, из-за чего ноутбук начинает перегреваться.
Проверяйте состояние термопасты на регулярной основе и, если она испорчена, заменяйте ее новой. Это можно сделать самостоятельно или обратиться к специалистам.
| Симптом | Решение |
|---|---|
| Ноутбук греется сильно при выполнении простых задач | Проверьте вентиляционные отверстия и очистите их от пыли; используйте подставку. |
| Ноутбук выключается самостоятельно из-за перегрева | Проверьте состояние термопасты и, если необходимо, замените ее. |
| Ноутбук работает медленно и зависает | Установите программы для мониторинга температуры и контролируйте показатели; используйте подставку для ноутбука. |
Зная причины перегрева ноутбука и следуя простым рекомендациям, вы можете самостоятельно избавиться от этой проблемы и продлить срок службы своего устройства.
Видео:

Я посвятил всю свою жизнь изучению работы холодильников и их ремонту. Моя главная задача — передать накопленные мною знания вам, читателям моего блога. Это — моё наследие, так что отнеситесь к нему с уважением.